قد يهمك أيضا
 |
| كيف لتسجيل شاشة أندرويد الخاص بك على جهاز الكمبيوتر الخاص بك |
الآن
باستخدام جهاز الكمبيوتر الخاص بك ، يمكنك تسجيل شاشة جهاز الأندرويد
الخاص بك وهنا في هذه المقالة ، سنخبرك بالطريقة التي يمكنك من خلالها
تسجيل شاشة جهازك بسهولة عن طريق استخدام Windows PC. تعرف
على كيفية تسجيل شاشة Android في جهاز الكمبيوتر الذي يعمل بنظام تشغيل
Windows بمساعدة أداة طرف ثالث في windows لتسجيل نصوص هاتف Android الخاص
بك مباشرة على جهاز الكمبيوتر الخاص بك.
قد
تكون هناك حالات قد تحتاج فيها إلى تسجيل لحظات الشاشة في جهاز الأندرويد
الخاص بك وذلك لتشكيل فيديو تعليمي لقناتك على Youtube أو بعض مقاطع فيديو
الألعاب الخاصة بجهازك والتي قد تحتاج إلى إرسالها إلى صديقك أو أي شيء آخر
مثل ذلك فقط. قد
تكون هناك عدة أسباب وراء حاجتك لتسجيل شاشة Android لديك ، نظرًا لأن
Apple لا توفر دعمًا لأي تطبيق يمكنه المساعدة في أداء هذه المهمة ، مثل
بعض التطبيقات التي يمكنها فعل ذلك على Android ، وبالتالي لن تكون قادرة على القيام بذلك على جهاز Android مباشرة. الآن
باستخدام جهاز الكمبيوتر الخاص بك ، يمكنك تسجيل شاشة جهاز الأندرويد
الخاص بك وهنا في هذه المقالة ، سنخبرك بالطريقة التي يمكنك بها تسجيل
لحظات الشاشة بسهولة من جهازك باستخدام Windows PC أو Mac. اذهبوا في قراءة هذه المادة لمعرفة الطريقة.
كيف لتسجيل شاشة أندرويد الخاص بك على جهاز الكمبيوتر الخاص بك
الطريقة بسيطة وسهلة للغاية ، وستستخدم أحد أفضل الأدوات التي ستساعدك على تسجيل شاشة Android على جهاز الكمبيوتر الخاص بك. لذلك اتبع الخطوات أدناه للمضي قدما.
خطوات لتسجيل شاشة الأندرويد الخاصة بك على جهاز الكمبيوتر الخاص بك:
الخطوة
1. أولا وقبل كل شيء ، في جهاز الكمبيوتر الخاص بك تحتاج إلى تنزيل وتثبيت
أداة الطرف الثالث التي هي MirrorGo Android Recorder الأداة التي سوف
تساعدك على تسجيل شاشة أندرويد مباشرة على جهاز الكمبيوتر الخاص بك.
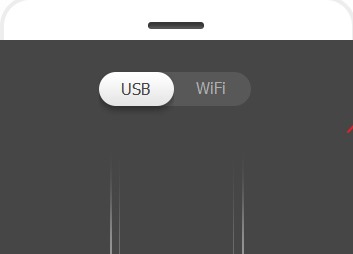 |
| كيف لتسجيل شاشة أندرويد الخاص بك على جهاز الكمبيوتر الخاص بك |
الخطوة 2. الآن دع الأداة تقوم بتنزيل حزمها وانتظر حتى تنتهي. الآن
عندما تكون الأداة جاهزة ، سيكون أمامك خياران لتوصيل هاتف Android الخاص
بك بهذا الجهاز ، وذلك إما عبر USB أو باستخدام نفس شبكة Wifi.
الخطوة 3. الآن تقرر ما ستستخدمه لتوصيل جهازك بالكمبيوتر الخاص بك الآن سيتصل جهازك بهذه الأداة سوف يتم تنشيط جميع الخيارات.
الخطوة 4. الآن سوف خيار شاشة تسجيل هناك في الأداة وتحتاج فقط إلى النقر على هذا الخيار وسوف تبدأ عملية تسجيل الشاشة.
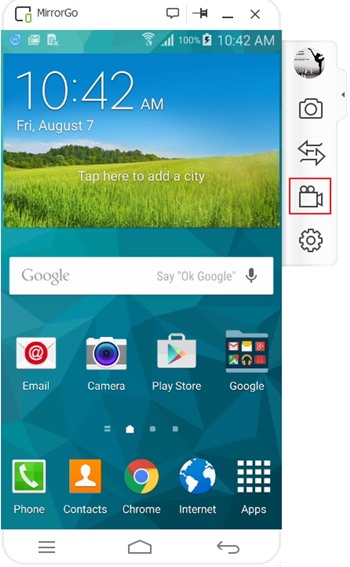 |
| كيف لتسجيل شاشة أندرويد الخاص بك على جهاز الكمبيوتر الخاص بك |
هذا هو! تنتهي عند الرغبة في إيقاف التسجيل ، فقط انقر فوق زر الإيقاف واختر الموقع لحفظ الفيديو المسجل.
باستخدام Vysor :
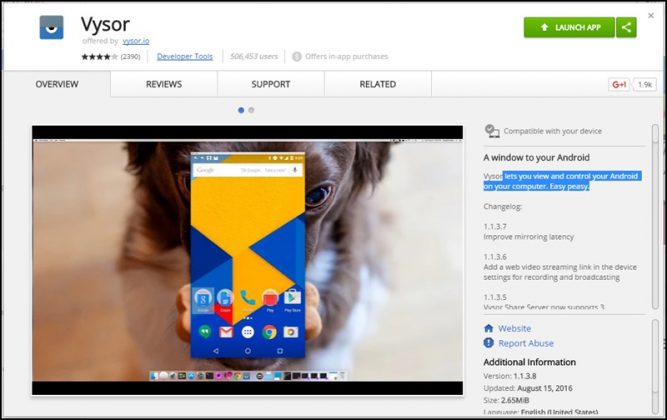 |
| كيف لتسجيل شاشة أندرويد الخاص بك على جهاز الكمبيوتر الخاص بك |
Vysor هو تطبيق chrome يتيح للمستخدمين عرض والتحكم في جهاز Android من جهاز الكمبيوتر الخاص بهم. حسنا ، يحتاج المستخدمون فقط اتصال USB للعمل مع Vysor. قد تبدو الأمور معقدة ، ولكنها سهلة للغاية.
الخطوة 1. أولا وقبل كل شيء ، تحتاج إلى تنزيل وتثبيت Chrome App Vysor على متصفح Google Chrome.
الخطوة 2. الآن تحتاج إلى تنزيل تطبيق Vysor من متجر Google Play على جهاز Android الخاص بك.
الخطوة 3. قم بتمكين وضع تصحيح أخطاء USB من أجل أن تحتاج إلى الانتقال إلى خيار المطور وانقر على "Enable USB Debugging"
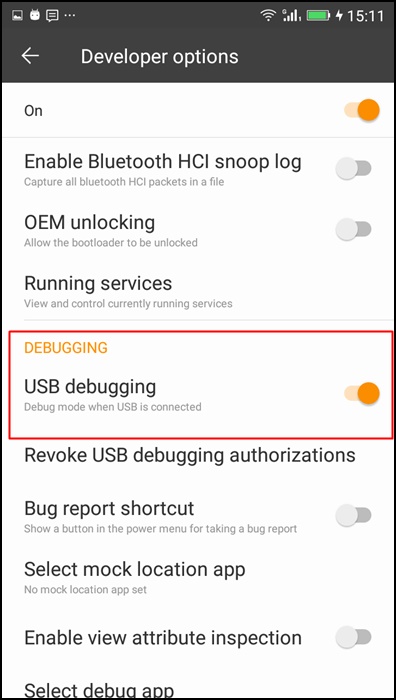 |
| كيف لتسجيل شاشة أندرويد الخاص بك على جهاز الكمبيوتر الخاص بك |
الخطوة 4. الآن وصل هاتفك بالكمبيوتر عن طريق كابل USB ثم انقر فوق "بحث عن الأجهزة" واختر الجهاز من هناك.
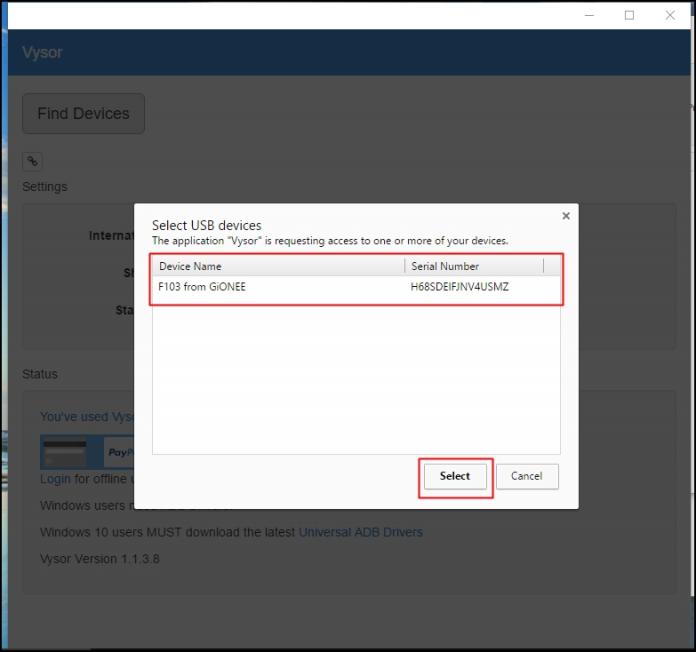 |
| كيف لتسجيل شاشة أندرويد الخاص بك على جهاز الكمبيوتر الخاص بك |
الخطوة
5. سيطلب منك Vysor منح الإذن على هاتف Android الذكي الخاص بك ببساطة
انقر فوق "OK" (موافق) على النافذة المنبثقة التي ستظهر على هاتفك الذكي
الذي يعمل بنظام Android.
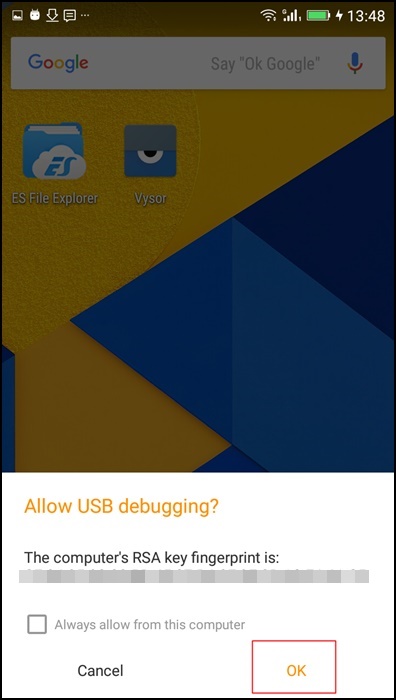 |
| كيف لتسجيل شاشة أندرويد الخاص بك على جهاز الكمبيوتر الخاص بك |
الخطوة 6. بمجرد الاتصال سيتم إعلامك "Vysor متصل".
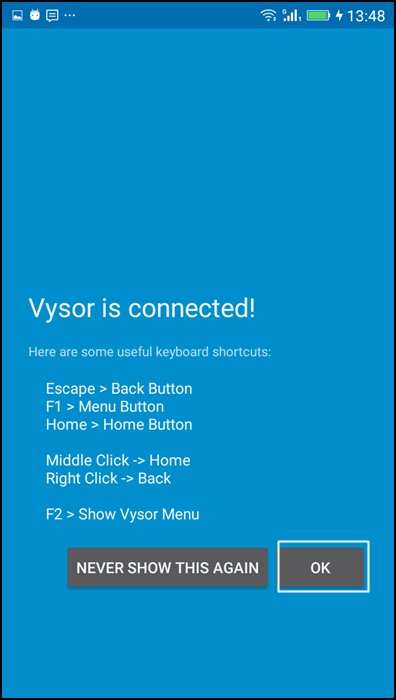 |
| كيف لتسجيل شاشة أندرويد الخاص بك على جهاز الكمبيوتر الخاص بك |
المناقشة أعلاه هي كل شيء عن كيفية تسجيل شاشة أندرويد على جهاز الكمبيوتر. الآن
بعد الاستيقاظ على الطرق المختلفة في هذه المقالة التي تُعلم لتسجيل شاشة
الأندرويد الخاصة بك باستخدام Windows ، يمكنك التقاط ما تشاء بسرعة وتطبيق
هذه الطريقة لإنجاز المهمة المنجزة. ستكون مقاطع الفيديو الخاصة بالنص السينمائي التي تخرج منها باستخدام هذه الطرق ذات جودة ممتازة ، ولن تجد أي مشكلات في ذلك. بعد
كل ذلك ، الآن إذا كنت تفكر في تكوين سجل لعبة جذرية من ذوي الخبرة على
Android ، أي برنامج تعليمي للتطبيقات ، وما إلى ذلك ، يمكنك القيام بكل
ذلك بسهولة.
';
(function() {
var dsq = document.createElement('script'); dsq.type = 'text/javascript'; dsq.async = true;
dsq.src = '//' + disqus_shortname + '.disqus.com/embed.js';
(document.getElementsByTagName('head')[0] || document.getElementsByTagName('body')[0]).appendChild(dsq);
})();

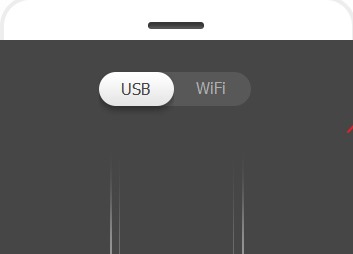
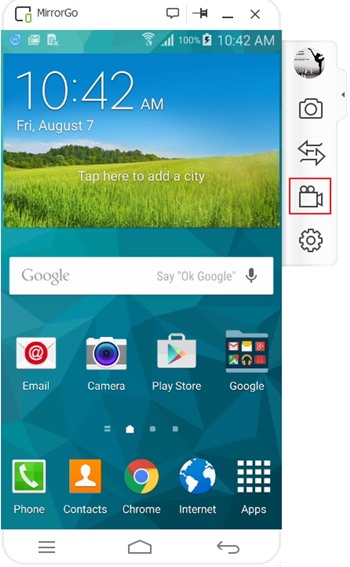
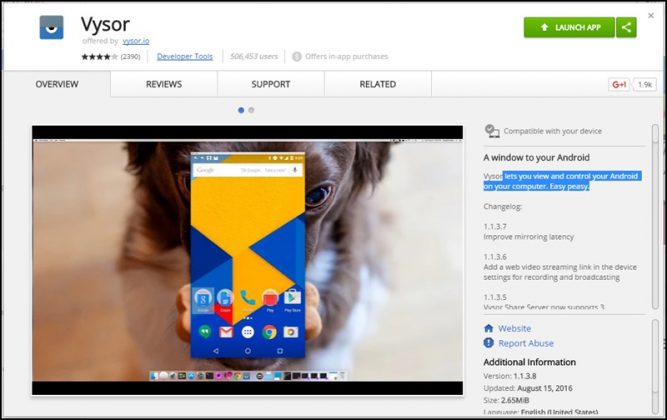
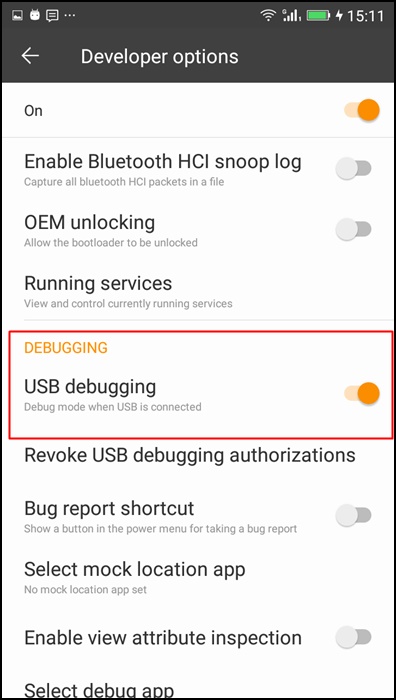
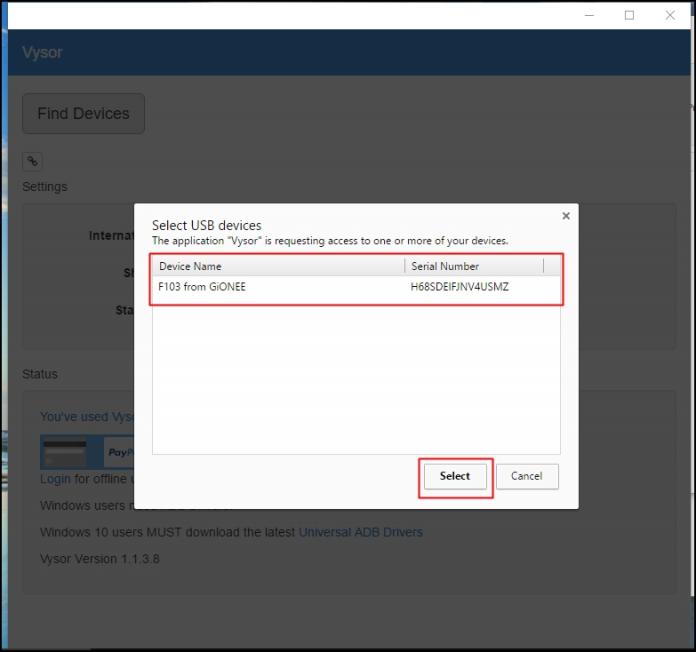
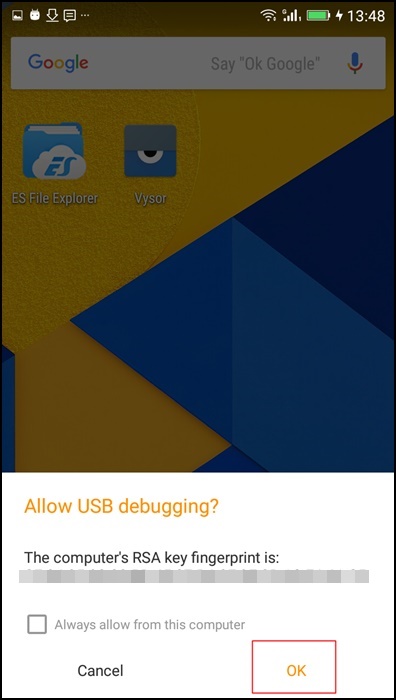
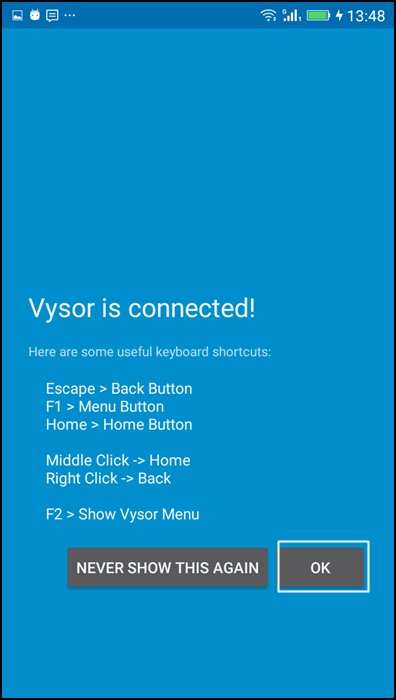









ليست هناك تعليقات:
إرسال تعليق